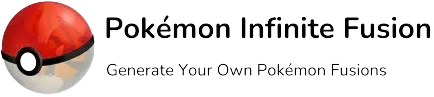Pokemon Infinite Fusion Mac : Download and Installation Guide

Pokemon Infinite Fusion Mac / Macbook
Play Pokemon Infinite Fusion on your Mac or Macbook now, download the complete game from the link below, and everything you need is added in this one file. Now when the game is updated and completely changed, you need to follow all these steps to install Pokemon Infinite Fusion on a Mac or Macbook. This is how to download and install Pokemon infinite Fusion on Mac because the latest version of Mac is updated and changed the way you installed it previously with Wine Skin.
Download Pokemon Infinite Fusion Mac
Download Infinite Fusion Full Game
1.8 GB
Download Unarchiver
Prerequisites To Install Pokemon Infinite Fusion Mac
Follow these step by step to install Pokemon Infinite Fusion Mac on your MacBook.
OS Compatibility
Here are a few prerequisites you need to follow strictly to run Pokemon Infinite Fusion on your Mac smoothly. These also make your Mac compatible with the latest version of Pokemon Infinite Fusion Mac.
- Your Mac must have an updated OS like MacOS 14.5 Sonoma – 15.0 Sequoia, any lower than this OS version simply won’t work.
- If you haven’t updated yet, please update your OS before installing the game. Restart your Mac after updating OS, make sure to restart not shutdown. The Command Line Tools have already been updated in this latest version of the game.
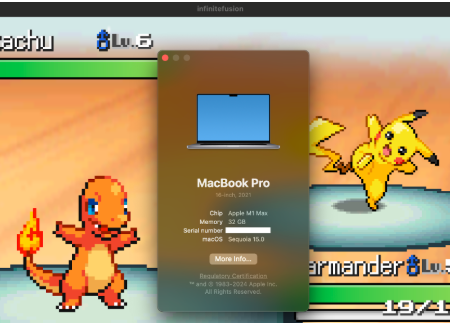
Install Unarchiver
Following the prerequisites let’s install the Unarchiver to extract the game files. The game files are in a .rar format because there are so many files so you will need this tool here.
- Download it from the Mac App Store or from the Download link (available here).
- Double-click the downloaded file and install and that’ll be quick and easy.
Uninstall Homebrew and Wine Stable (If Installed Already)
Uninstall Homebrew
The next step is to uninstall Homebrew.
- Copy this command /bin/bash -c “$(curl -fsSL https://raw.githubusercontent.com/Homebrew/install/HEAD/uninstall.sh)”
- Open the terminal. (To open the terminal, go to Launchpad at the very top, type terminal, and press enter and it’ll open the terminal for you)
- Paste the copied command here and press enter.
- If it says ‘fail to locate Homebrew’ that’s perfect that’s exactly what we want. The Homebrew is uninstalled.
Uninstall Wine Stable
The next step is to uninstall Wine Stable if you have it.
- Let’s go to the Finder application to check if you see Wine Stable.
- Right-click and move it to trash because we won’t need it anymore.
- We need to download and install the latest version of Pokemon Infinite Fusion so that’s what we’re going to do.
How to Install Pokemon Infinite Fusion Mac | Complete Guide
Here is the complete guide on how to install Pokemon Infinite Fusion Mac
Download the Game
The next step is to download the Pokemon Infinite Fusion Mac game file from the above-pasted link.
- Once you click on that link it’ll start downloading it here in the top right.
- The Downloaded will be a .rar file and will always be the latest version of the Pokemon Fusion game.
- This .rar file will include all of the latest Sprites and pre-loaded Sprites are all set up for you.
- You won’t need to download anything else for the game on your Mac.
- The OS compatibility of your Mac does not matter anymore because we’re not using Wineskin. We’re using Wine which means more Macs are available to use and install Wine.
Extract the Game Files
- Click on Finder.
- Click on Downloads.
- Go to the latest downloaded .rar file and right-click.
- Click the unarchiver, this will start extracting the .rar file and creating an Infinite Fusion file or folder with all of our game files in it. (This is a 2.6 Gigabites file and it’ll probably be 3 Gigabites once you extract it.)
- Please wait for some time to extract the files because it’s a large RAR with
- thousands and thousands of Sprites so just let it be extracted.
- A folder containing all extracted files will be created.
We will continue the Installation
Step 1: Install Homebrew
let’s install Homebrew in your Mac.
- Reopen the terminal paste this command in here press enter. (This is one whole line, not 2 lines) /bin/bash -c “$(curl -fsSL https://raw.githubusercontent.com/Homebrew/install/HEAD/install.sh)”
- Type in your Mac password.
- The password is used to log into the Macbook/Mac.
- The password won’t show anything on the screen so just type it in and press enter.
- The Mac will ask you to click return again so press enter again and it’ll start the installation.

Step 2: Setup Homebrew Variables
The next step is all depending on what your Mac says. These steps vary based on Model, OS, and year of Mac. Commands are different for every PC, so we cannot provide the exact command here because they change all the time. Copy and paste all the commands in your Mac terminal, it’ll tell you what to do.
Now you’ll see the next steps. If you see nothing in between that just says ‘Run Brew help to get started,‘ that means you’ve installed Homebrew before, and everything is already set up for you. There is no need to copy and paste anything.
If you’re installing it for the first time, you’ll see a document.
- You’ll be asked into your command prompt to run these two commands in your terminal and it’ll tell exactly what you need to run on your terminal.
- Copy this whole command from the very beginning parentheses to the very end and paste it.
- Press enter.
- Copy and paste the second command from eval to the end. eval “$(/opt/homebrew/bin/brew shellenv)”

As mentioned above it might be one command it might be two commands but it will directly tell you here on the terminal what you need to copy and paste. This is an important step. It’s unfortunate that for every Mac model, Mac year, and Mac version, it’s a different command so we can’t put it here for you to just copy and paste it. You have to copy and paste it yourself.
If you get an error like no such file or directory: /opt/homebrew/bin/brew, it means you have an old Intel Mac. You have to replace the commands.
Step 3: Set up Homebrew Path
So let’s go ahead and copy this command export PATH=”/opt/homebrew/bin:$PATH” and paste this into the terminal.

For Older Models of Mac
If it says path not found make sure you copy and paste this command export PATH=”/usr/local/bin:$PATH”.
Step 4: Use Homebrew for Wine
Note that as per the latest update, you can skip this step. If you get the message: homebrew/cask-versions was deprecated. It’s blank and its content also moved. Go to step 5
Step four is to copy this command and paste it into the terminal and press Enter. brew tap homebrew/cask-versions It’ll install homebrew for wine.

If you are getting error of `brew not found` error:
Try this 1st
- echo ‘eval $(/opt/homebrew/bin/brew shellenv)’ >> ~/.zshrc
- source ~/.zshrc
If the above says not found, try this:
- echo ‘eval $(/opt/homebrew/bin/brew shellenv)’ >> $HOME/.zprofile
- source ~/.zprofile
As mentioned above, Mac Models are all different, so the same command won’t work for all models.
Step 5: Install Wine
In step five which is the last step we need to install wine.
- Right-click to copy this command and paste it, and press Enter. brew install –cask –no-quarantine wine-stable

- It may ask for your password a little bit later.
- If you get an error here saying It seems there is already a Binary at ‘/opt/homebrew/bin/appdb’.
It means that there is already a binary at this location. Here are steps on how to troubleshoot that error and make it available for you.
- Go here: /opt/homebrew/bin/
- Open finder
- Press command + shift + g
- Paste in /opt/homebrew/bin/
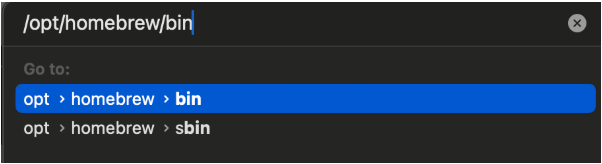
Delete everything except Brew and rerun #5
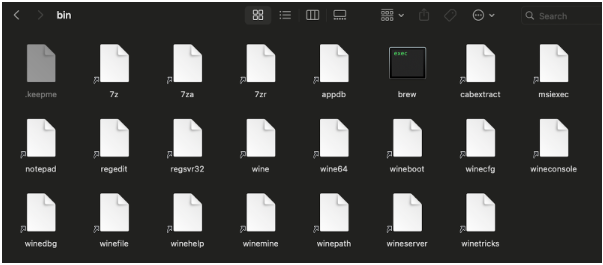
If you get this error: Error: wine-stable: It seems the App source ‘/Applications/Wine Stable.app’ is not there

- brew uninstall –force wine-stable
- If uninstall gives an error that says it isn’t there or the definition is invalid, that is fine.
- rm -r “$(brew –prefix)/Caskroom/wine-stable”
- brew install –force wine-stable
If you get an error that Wine is not compatible with your OS, you need to upgrade the OS or install WineSkin without Wine. Skip to Step 7.
If you get the error `requires Rosetta 2 to be installed` paste the command it gives you

- It’ll ask you for your password again, so type your Mac password in and press enter and that is the last time it asks you for your password.
- it’ll continue installing Wine Stable and we should be done rather shortly and there we go it’ll say Wine Stable was successfully installed.
- To check the installation using Mac Finder, go to Applications you will see Wine Stable. Double-click this just to make sure it opens.
Step 5: Open Game.exe with Wine
- Go to our downloads folder again and go to infinite Fusion.
- Open it up by drop-down, don’t double click and go into the folder.
- Open it up and right-click on game game.exe. and press ‘open with wine stable‘. It will start opening up the game.
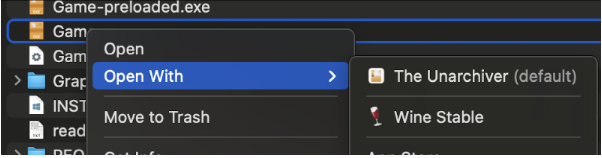
Click Cancel on any warnings you get. This is because we are using a workaround to play on Mac, so the game’s publisher is being marked as “Unverified”
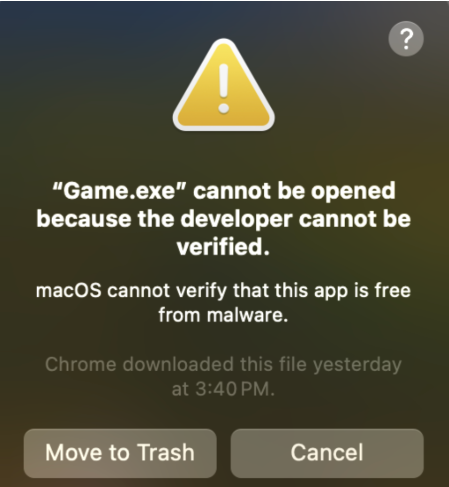
- Once you get to the title screen where it says version 6.1.3.
- Press Enter and it’ll take you to the main menu and Bam you’re ready to play.
How to Update Pokemon Infinite Fusion Mac
- Hold down the control button on your keyboard and click on the side of the Infinite Fusion folder.
(It’s important to click here and it’ll give you the option of the new terminal in the infinite Fusion folder.) - We want to update the game, remember back when we opened up Wine Stable it’ll tell you what you need to run.
- it’ll show us what command we need to run to run an exe file.
- If your Mac says Wine Stable wine 64 wine 32 or something else.
- What you need to do so let me go back to my downloads folder and type in wine.
- We have to type the file name in to install the latest version of Pokemon Infinite Fusion Mac and press the tab on your keyboard and it’ll fill it in for you, press return and it’ll run the updater file and update your game to the latest version.
- Anytime there is an update that’s what you need to do you need to hold the control button and click to the right side of infinite Fusion to open up the terminal in this folder. Type in the wine and file name, press the tab button, it’ll fill it in and it’ll run that file so wait for this to you know finish up and it’ll update to the latest version of the Pokemon Infinite Fusion Mac.
How to Find your Saved Files
The last thing is how to find your saved files because it is going to be a little bit tricky.
- Open finder
- Press command + shift + g
- Replace YOURNAME with the name of your Mac User in the path below:
you have to replace these two spots here with whatever name your computer is named so whatever it is that’s what you need to put in there so what you need to
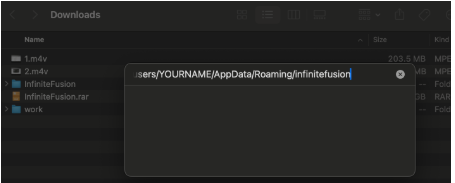
- Paste it into Finder and Press Enter
- This is where your saved files are stored and you can move other saved files you have here.
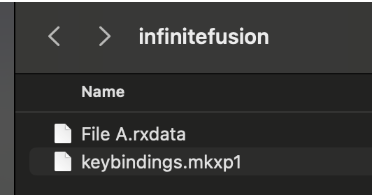
Final Thoughts
So here is complete guidance on how to download and install Pokemon Infinite fusion Mac on your Mac or MacBook. You can follow these steps to make sure the procedure working. If you follow the prerequisites, and follow this procedure step by step you will definitely get the work done.